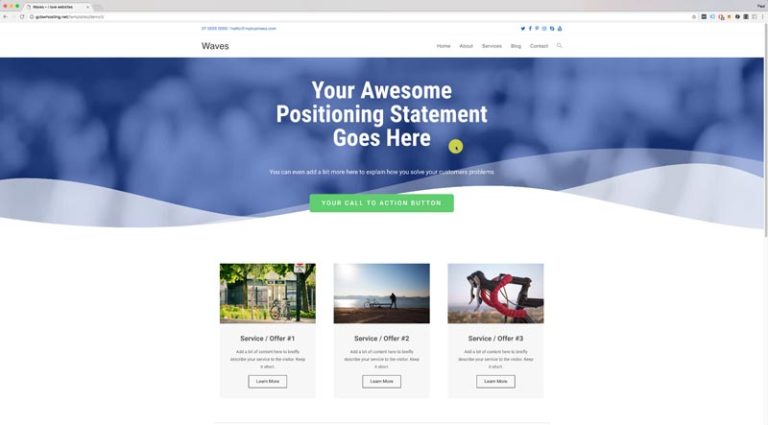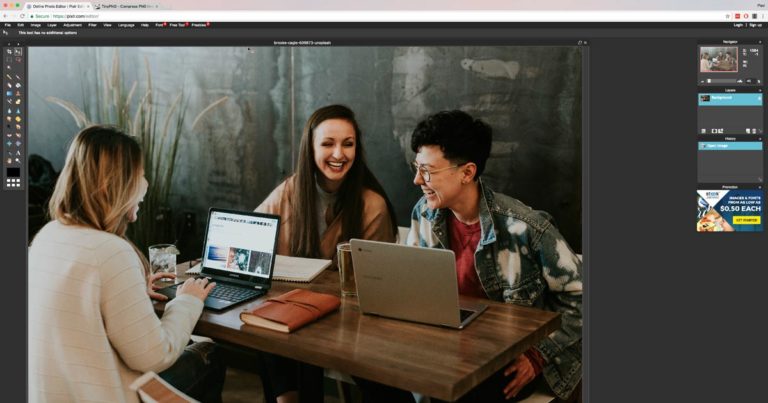How to Setup Backups on your WordPress Website
Losing your Website can cost you time and money
Don’t you just hate it when you have spent a very long time working on that really important project and suddenly you lose it all because you forgot to save it?
The feeling of losing an entire website is worse, because it not only puts you back a very long time, but it will cost you alot of money as well.
Just think, if a hacker broke into your pay id casino website today and took down you entire website, that would not be a very good thing, would it? No, but if you have backups, the problem is still there, but you will have a good chance of restoring everything back to normal.
Backups are the answer to the growing online threats
Website backups are critical for your online success.
In this day and age, we are exposed to many more online threats than previous years.
WordPress is now the number one content management system in the world and with that, comes more threats as hackers are more determined, than ever, to do their thang!
This is why backups are critical for your business and as part of your overall threat management processes.
Don’t worry, backups are super easy to setup in a few minutes
Watch the video above to follow our step by step process of setting up backups on your WordPress website. It is something that you will only need to do once and then the backups will run automatically based on the settings that you apply.
If you prefer to read the process, follow these steps.
Follow these steps to setup automatic backups on your website
- Login to your WordPress Dashboard
- Goto to Plugins -> Add New
- Search for updraftplus
- Click on Install button for UpdraftPlus Backups plugin on the first line of the suggested plugin list.
- Click on Activate button.
- Go to Settings -> UpdraftPlus (or follow the guided tour).
- Go to Settings tab.
- Click in the Google option.
- Scroll down and Save the settings.
- On the popup window, follow the instructions and click on the link provided.
- Sign in or select a Google account.
- On the next screen click the allow button on the orange screen.
- Once back on the dashboard, click the Backup Now button. This will popup a window. Make sure the first 3 checkboxes are checked (Database, Files and Send Backup to Off Site Destination)
- Once the backup has complete you will see the 5 backup files that it has created, check to ensure that the Google icon is showing on the list.
- Go into the Settings tab of UpdraftPlus
- Set the Files backup schedule to Weekly and change the 2 backups to keep, to 4. You can set this to whatever you want.
- Set the Database backup schedule to Daily and change the 2 backups to 14. You can set this to whatever you want.
- Scroll down and Save the settings.
Get a FREE Website Report, On Us
Our reviews cover areas such as website performance, security and we offer personalised
suggestions on how you can improve your website for better lead generation and sales.